Aplikasi Microsoft Office Picture Manager tidak termasuk dalam salah
satu komponen Microsoft Office 2013. Ini merupakan sebagai kejutan bagi
mereka yang telah meng upgrade dari versi office sebelumnya, seperti
Office 2007 dan Office 2010 termasuk saya, di mana aplikasi Picture
Manager dimasukkan sebagai aplikasi standar dari kompenen office
tersebut. Artikel ini saya buat untuk menjelaskan cara menginstal
Microsoft Office Picture Manager bergandengan dengan Office 2013 - dan
yang terpenting tanpa biaya!, alias gratis.
Saya baru saja menginstal Microsoft Office 2013 pada komputer baru dan
memakai Microsoft Windows 10 dan saya kecewa alias "tepok jidat" ketika
mau Mengedit Foto Dengan Cara Sederhana seperti yang saya posting disini- silahkan copas link berikut http://myworkshopweb.blogspot.co.id/2016/04/cara-edit-foto-sederhana-microsoft.html
tidak menemukan bahwa Microsoft Office Picture Manager tidak termasuk
dalam komponen Microsoft Office 2013. Artikel ini menjelaskan cara untuk
memperbaiki nya dan menginstal Microsoft Office picture Manager 2010
secara percuma alias gratis!, yang berjalan lancar dengan baik
bergandengan dengan Office 2013.
Untuk menginstal Office Picture Manager ini dimungkinkan atau dapat
diinstall dari media versi Office sebelumnya, seperti office 2007 atau
office 2010. Contohnya seperti dalam artikel ini saya memakai Microsoft
Office versi 2013 dan yang akan saya install adalah aplikasi Office
Picture Manager 2010. Untuk perjanjian lisensi Anda yang didapat pada
sertifikat licensi Microsoft Office yang sudah Anda beli mungkin harus
dibaca dahulu untuk menentukan apakah yang sesuai dengan Microsoft
Office 2013 yang Anda pakai . Karena ada beberapa versi Office yang
berisi Picture Manager dan berbagai perjanjian lisensi Microsoft
tersendiri, saya tidak bisa memberikan saran mengenai legalitas dari
pendekatan ini - Anda harus memeriksa perjanjian lisensi khusus Anda.
Yang terpenting mungkin minimal Anda harus tahu versi Microsoft Office
2013 yang terinstal di komputer apakah versi 64 Bit atau 32 Bit?.
Bagi yang belum mengetahui versi Microsoft Office yang terinstal di komputer Anda sendiri alangkah baiknya kunjungi Link berikut Cara Mengetahui Microsoft Office 32-Bit atau 64-Bit atau klik link disini. semoga bisa membantu untuk kelanjutan pemilihan penginstalan dibawah ini. karena cukup penting untuk kelancaran penginstalan nantinya.
Penting! Cari Tahu versi Microsoft Office 32-Bit atau 64-Bit dahulu?
Bagi yang belum mengetahui versi Microsoft Office yang terinstal di komputer Anda sendiri alangkah baiknya kunjungi Link berikut Cara Mengetahui Microsoft Office 32-Bit atau 64-Bit atau klik link disini. semoga bisa membantu untuk kelanjutan pemilihan penginstalan dibawah ini. karena cukup penting untuk kelancaran penginstalan nantinya.
Cara Download Office Picture Manager 2010 32-Bit / 64-Bit
Ternyata, Office Picture Manager adalah komponen dari SharePoint
Designer 2010, yang memang sudah tersedia sebagai download gratis di
situs Microsoft. Berikut saya akan berikan link dari situs Microsoft
langsung supaya anda bisa mengunduh file yang diperlukan untuk download
office picture manager 2010 ini. Pertama Anda harus tahu dulu Office
2013 versi apa yang terinstall di komputer anda dan biasanya hanya dua
versi yaitu 32 Bit atau versi 64Bit. Nah kalau sudah tahu versi office
2013 Anda silahkan download di link berikut sesuai dengan versi nya awas
jangan salah download ya.
Alamat Link Download Microsoft Office Picture Manager 2010
Untuk Versi Office 2013 32-bit
http://www.microsoft.com/en-us/download/details.aspx?id=16573
Untuk versi Office 2013 64-bit
http://www.microsoft.com/en-us/download/details.aspx?id=24309
Untuk aplikasi Office 2013 di komputer saya, saya memakai versi 32-bit
dan link download di atas saya memilih "Untuk versi Office 2013 32-Bit"
dan besar file yang saya download adalah 140Mb. Setelah download selesai
dengan versi yang sesuai untuk aplikasi menurut versinya (32-bit atau
64-bit), silahkan jalankan aplikasi program setup SharePoint Designer
2010. Jika Anda download versi yang salah, Anda akan melihat jendela
dialog Setup Error seperti ini:
Dengan versi yang tepat, setelah dijalankan program tersebut Anda akan
mendapatkan jendela seperti di bawah (semua screenshot berikutnya dalam
artikel ini adalah dari sistem 32-bit Windows 10 menggunakan SharePoint
Designer 2010 32-bit install):
Cara Install Microsoft Office Picture Manager
1. Klik pada tombol Customize instalasi (bulat warna merah di
atas). Kemudian pada tab Opsi pemasangan, klik panah drop-down di semua
tiga bidang utama di bawah Microsoft Office dan pilih "Not Available":
2. Setelah melakukan itu disemua pada tiga wilayah (Microsoft
SharePoint Designer, Office Bersama Fitur, Office Tools), Anda akan
ditampilkan jendela seperti ini:
3. Perluas Office Tools dengan mengklik tanda plus dan Anda akan
melihat Microsoft Office Picture Manager. Ini adalah satu-dan-satunya
komponen yang harus diinstal dari SharePoint Designer 2010 setup. Klik
panah drop-down dari Microsoft Office Picture Manager dan pilih "Run
from My Computer". Tanda merah X akan hilang dan akan terlihat seperti
dibawah ini:
4. Klik tombol Install Now. Kemudian Anda harus melihat dialog instalasi selesai seperti ini:
5. Sekarang periksa kelompok program Anda dan Anda akan menemukan kelompok Microsoft Office baru di bawah Microsoft Office 2013 grup Anda:
6. Kelompok Program Microsoft Office baru memiliki jalan pintas
untuk Microsoft Office Picture Manager, yang bekerja dengan sempurna
bersama Office 2013.
Ok selesai sudah cara penginstalan office picture manager ini dan
selamat telah menikmati program Picture Manager Anda kembali. Anda bisa
langsung membuka program Picture manager di Star menu All program.
Semoga bermanfaat.












































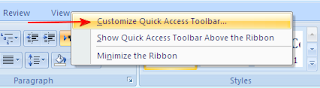



















.jpg)






